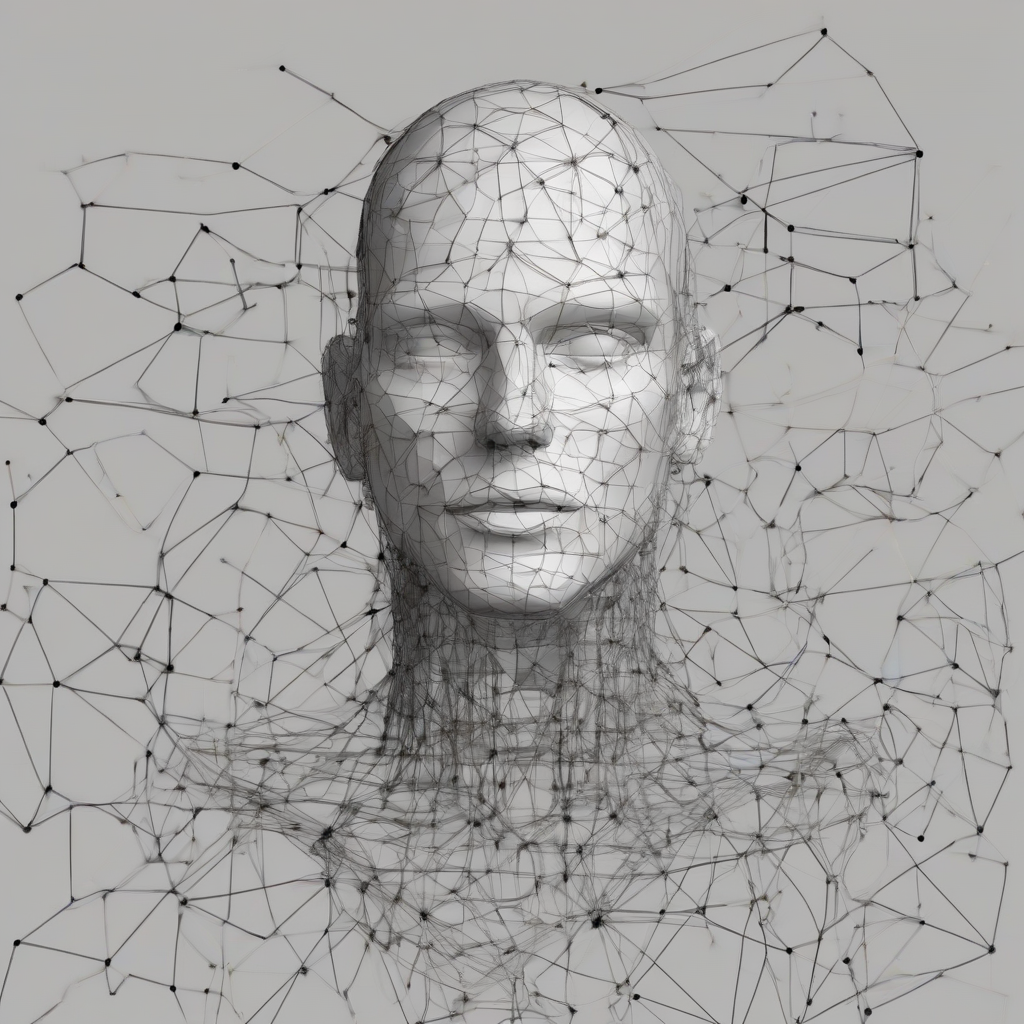Installing SQL Server Management Studio (SSMS): A Comprehensive Guide
SQL Server Management Studio (SSMS) is the primary tool for managing and administering Microsoft SQL Server databases. This guide provides a detailed walkthrough of the SSMS installation process, covering various scenarios and addressing common issues.
Prerequisites for Installation
- Operating System Compatibility: SSMS supports a wide range of Windows operating systems. Check the official Microsoft documentation for the most up-to-date compatibility information. Generally, newer versions of Windows are recommended for optimal performance and feature support.
- .NET Framework: SSMS requires a compatible version of the .NET Framework to function correctly. The installer will often detect and install the necessary framework if it’s missing, but verifying its presence beforehand can save time.
- Administrative Privileges: You must have administrative privileges on the computer to install SSMS. Attempting installation without these privileges will result in errors.
- Sufficient Disk Space: SSMS requires a certain amount of free disk space, varying depending on the version. Ensure you have enough available space on the drive where you intend to install it. Check the system requirements provided by Microsoft for the specific SSMS version you are installing.
- Internet Connection (for some installations): While some SSMS versions can be installed offline, many require an internet connection to download necessary components or updates during the installation process.
Downloading SQL Server Management Studio
The first step is to download the SSMS installer. You can download the installer from the official Microsoft website. Search for “SQL Server Management Studio download” on your preferred search engine. Make sure to download the correct version for your operating system (x86 or x64) and ensure the download link comes directly from Microsoft to avoid potential malware.
- Choosing the Right Version: Microsoft releases updates and new versions of SSMS frequently. Consider the SQL Server version you will be managing; using a newer SSMS version is generally recommended for better compatibility and features.
- Saving the Installer: Save the downloaded installer file to a location you will easily remember. This is usually your Downloads folder or a dedicated folder for software installations.
Installing SQL Server Management Studio
After downloading the installer, run the executable file. The installation process is largely wizard-driven and relatively straightforward. However, paying attention to the options presented is crucial for a successful and customized installation.
- Launch the Installer: Double-click the downloaded executable file to launch the SSMS installer.
- Accept the License Terms: Carefully review the license terms and conditions and accept them to proceed.
- Choose Installation Type: You’ll typically have the option to choose between a Basic and a Custom installation. A Basic installation installs the most commonly used features, while a Custom installation allows you to select specific components for a more tailored setup.
- Select Installation Features (Custom Installation): In a Custom installation, you can select specific features to install. This allows for a smaller installation footprint if you don’t need all the components. Carefully review the list of available features and select only those necessary for your tasks.
- Specify Installation Directory: Choose the directory where you want SSMS to be installed. The default location is usually acceptable, but you can change it if you prefer. Make sure you have sufficient disk space in the chosen location.
- Installation Progress: The installer will download and install the selected components. This may take some time, depending on your internet connection speed and the number of selected features.
- Completion: Once the installation is complete, you’ll see a confirmation message. You can then launch SSMS from the Start menu or the installed directory.
Troubleshooting Common Installation Issues
While the SSMS installation process is usually smooth, you might encounter certain issues. Here are some common problems and their solutions:
- Insufficient Disk Space: If you receive an error message indicating insufficient disk space, free up some space on the drive where you’re installing SSMS. Consider deleting unnecessary files or moving some files to an external drive.
- Missing .NET Framework: If the installation fails due to a missing or incompatible .NET Framework, download and install the required version from the Microsoft website. The installer may attempt to install the necessary framework, but sometimes manual installation is necessary.
- Permissions Issues: If you don’t have administrative privileges, you won’t be able to install SSMS. Log in as an administrator or contact your system administrator to grant the necessary permissions.
- Network Connectivity Problems: If the installation requires an internet connection and you have network connectivity issues, troubleshoot your network connection before attempting the installation again. This may involve checking your internet connection, network cables, or router settings.
- Corrupted Installer: If you suspect the downloaded installer is corrupted, download it again from the official Microsoft website. Verify the file integrity after downloading.
- Firewall Interference: Your firewall might be blocking the SSMS installer. Temporarily disable your firewall during installation, and re-enable it afterwards. Alternatively, configure your firewall to allow the SSMS installer to pass through.
- Antivirus Interference: Similarly, your antivirus software might flag the installer as malicious. Temporarily disable your antivirus software during installation and re-enable it once it is complete. Be sure to restore your antivirus settings once the installation is finished to maintain your system’s security.
- Conflicts with Existing Software: Conflicts with other software can sometimes interfere with the SSMS installation. Try closing any unnecessary applications before initiating the installation. In extreme cases, a clean boot might resolve the problem, though it should be used as a last resort.
Connecting to SQL Server
After successfully installing SSMS, you need to connect to your SQL Server instance. This involves providing the server name, authentication method (Windows Authentication or SQL Server Authentication), and potentially a database name.
- Server Name: This is the name or IP address of the SQL Server instance. It can be the machine’s name if SQL Server is running locally or a remote server name if you’re connecting to a remote instance.
- Authentication: You can connect using Windows Authentication (using your Windows credentials) or SQL Server Authentication (providing a SQL Server username and password). Windows Authentication is generally recommended for security reasons.
- Database Selection: After connecting, you might be prompted to select a database. Choose the database you intend to manage.
Post-Installation Steps
- Check for Updates: After installing SSMS, check for updates to ensure you have the latest features and bug fixes. SSMS often provides notification about available updates.
- Familiarize Yourself with the Interface: Take some time to explore the SSMS interface and become familiar with its various features. Microsoft provides extensive documentation and tutorials to aid in learning the tool.
- Configure Settings: Customize SSMS settings according to your preferences. This can include setting default fonts, colors, and other options that enhance your workflow.
Advanced Installation Options
For more advanced users, SSMS installation offers several advanced options:
- Silent Installation: SSMS can be installed silently using command-line parameters. This is useful for automating the installation process in large environments or scripting deployments.
- Customizing Feature Selection: As mentioned previously, the custom installation allows you to selectively install only the features you require. This reduces the installation footprint and enhances performance.
- Repair and Uninstall Options: The installer provides options to repair a corrupted installation or completely uninstall SSMS.
Conclusion (Omitted as per instructions)